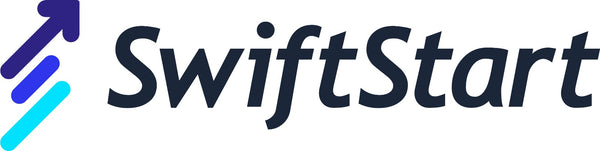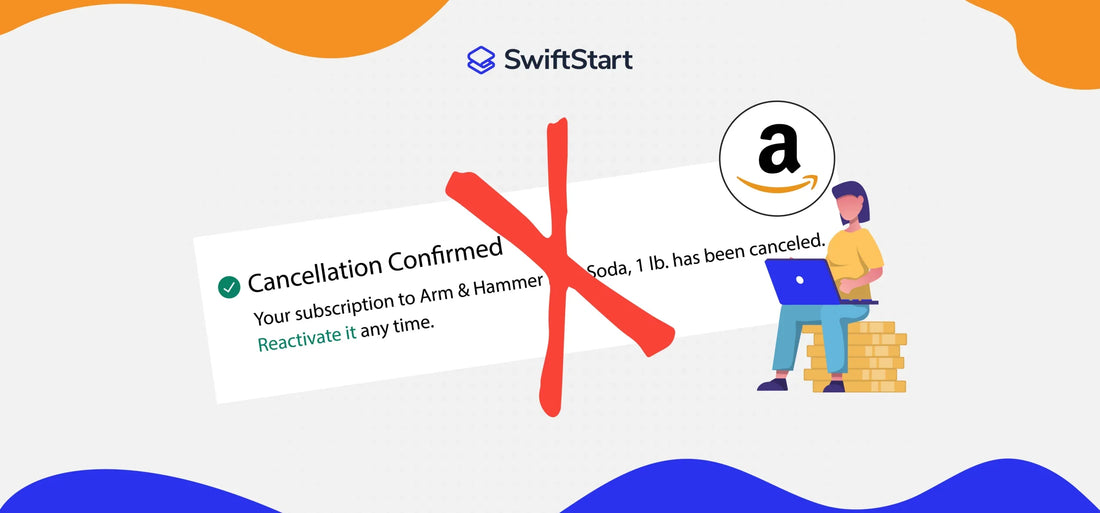Are you tired of those automatic deliveries from Amazon? Do you want a change or try other options? Whatever the reason, if you're looking for methods of how to cancel Amazon Subscribe and Save subscriptions, we've got you covered.
In this easy-to-follow guide, we'll walk you through the process of canceling your Amazon Subscribe and Save subscription. So you can control your deliveries and shop the way you want. Now let's dive in and discover the full potential of Amazon Subscribe and Save together!
Looking for An Amazon Expert? Click Here!
What is Amazon Subscribe and Save?
Amazon Subscribe and Save is an incredible service provided by Amazon that allows customers to conveniently schedule regular deliveries of their beloved products. Automating the repurchase process based on a specific frequency, such as monthly or quarterly, streamlines the task of purchasing everyday items.
How Does Amazon Subscribe and Save Work?

All you need to do is select the eligible products for subscription and specify how many times it has to be delivered. There is a vast range of products available for subscription, including everything from basic household items like toiletries, cleaning items, and baby hygiene products to pantry items like coffee, snacks, and pet food. After selecting the products, you can proceed to the checkout process.
Also, if you want to attract more traffic to your Amazon listing, read our guide on 10 proven ways to drive external traffic to your Amazon listing.
How to Cancel Subscribe and Save on Amazon?
Those who got frustrated with these Amazon subscriptions and want to know how to cancel Amazon subscribe and save can follow these steps to get rid of them.
Step 1: Open your Amazon Account
To effectively cancel your Amazon Subscribe and Save subscription, it is imperative to first sign in to your Amazon Seller account using the email address and associated password. This initial step is crucial as it allows you to manage and cancel your Subscribe and Save subscriptions seamlessly.
Step 2: Navigate to the "Accounts & Lists" Section
Upon successful sign-in, direct your attention to the top right corner of the screen, where you will find a warm greeting, "Hello,
If you’re new to the Amazon market and don’t know how to start this business, read our guide on what you need to know before selling on Amazon. This guide will help you streamline the entire process.
Step 3: Click on "Your Subscribe & Save Items"

In the "Your Account" tab, find and select the "Your Subscribe & Save Items" link. Upon clicking, you will be redirected to a comprehensive page exhibiting all your active Amazon Subscribe and Save subscriptions. This facilitates the identification and subsequent cancellation of the desired subscription(s) efficiently.
Step 4: Choose the Subscription to be Canceled
Read the list of items showcased on the "Your Subscribe & Save Items" page, paying close attention to locate the particular product subscription you intend to cancel. It is essential to exercise caution and precision during this selection process to avoid inadvertently canceling other subscriptions that might still be of importance.
Moreover, if you want to know which things are the best to sell on Amazon that will boost your revenue, read our guide on the 7 most profitable items to sell on Amazon in 2023.
Step 5: Click on "Manage Subscription"

Having successfully identified the subscription and save the item you wish to cancel, take decisive action by clicking on the "Manage Subscription" button adjacent to the respective product. This prompt will redirect you to a subscription cancelation page where you can peruse delivery schedules and shipping addresses.
Step 6: Select "Cancel subscription"

Within the "Manage Subscription" page, focus on the right side, where you will find a convenient drop-down menu. Proceed by clicking on it, revealing a range of available options. From the provided choices, select the one that reads "Cancel subscription." A confirmation prompt will materialize, requesting your final decision. Affirm your choice by clicking on "Confirm cancellation." Once this step is completed, your Amazon Subscribe & Save subscription for the specified item will be terminated, ceasing future deliveries at predetermined intervals.
Does selling a brand new product on Amazon cost a lot to you? Read our guide on how to earn by reselling on Amazon, which will boost your revenue.
Conclusion
We hope this guide helped you to understand how to cancel Amazon Subscribe and Save subscriptions. Moreover, By following the steps mentioned above, the process becomes more straightforward. Remember to log into your Amazon account, locate your subscription, select the cancellation option, and confirm your decision. These simple steps will help you manage subscriptions and make adjustments according to your needs.
Join Our Community
If you find this article helpful then join our social footprint for more Amazon insights and growth hacks. Become a part of SwiftStart Mastermind to stay updated with the latest Amazon news, tips, and tricks. Follow us on LinkedIn for expert guides and Amazon growth strategies.
Our Amazon PPC experts are always available to answer any questions and provide personalized support. Check SwiftStartUP Podcast for exclusive insights from experts and success stories from top Amazon sellers. Don't forget to claim your free Amazon account audit right now!
Frequently Asked Questions
Can I Cancel My Amazon Subscribe And Save Subscription At Any Time?
Yes, you can cancel your Amazon Subscribe and Save subscription anytime without cancellation fees or penalties.
Will I Lose Any Benefits After Canceling My Subscription?
Yes, canceling these subscriptions will result in the loss of any associated benefits or discounts. Therefore, make sure to consider this before canceling them.
Can I Reactivate A Canceled Amazon Subscribe And Save Subscription?
Yes, you can reactivate a canceled subscription by following the same steps you took to cancel it.
How Do I Know If My Subscription Has Been Successfully Canceled?
After canceling your subscription, you’ll receive a confirmation message. Also, by checking your account settings you can ensure the subscription is inactive.